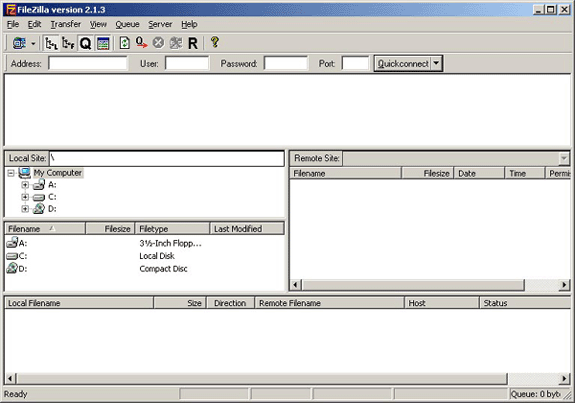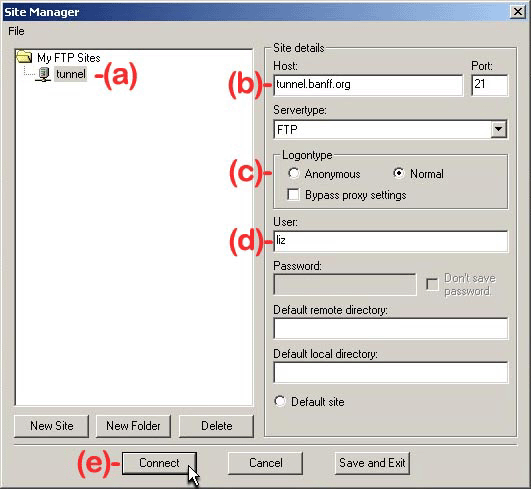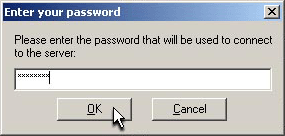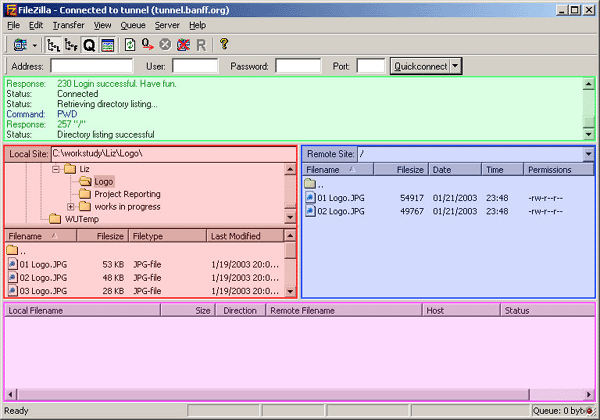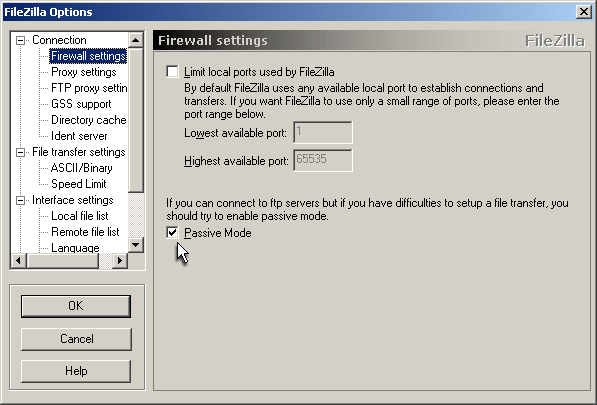The Web Hosting Guide
Infotx
Welcome to Infotx - Webmaster Guides and Resources.
Web hosting FTP.FTP
|
"Publish to the Web" isn't working in MS Publisher. Is there another way? |
|
||||||||||||||||||
Here is another way to prepare and publish a website built in Microsoft Publisher. We recommend the following steps:
Once you have reached this step and have the correct files you are ready to upload them. |
|
Can I FTP from a web browser? |
|
Yes you can. |
|
I would like to use filezilla how do I go about the setting it up and connecting to my site? |
|
This is a quick tutorial on using FileZilla.
Individual Server Settings:
How to Upload a File
How to Download a File
Please Note |
|
How do I connect and upload via FTP with WS_FTP? |
|
File Transfer - WS_FTP - Version Pro 7.6 - Connecting and Uploading |
|
How do I connect and upload via FTP with Dreamweaver? |
|
File Transfer - Dreamweaver - Version MX- Configuring FTP |
|
Why does my FTP connection slow down to nothing? |
|
To protect users, many hosting companies firewall is very restricted. With some Internet Service Providers, data packets are slightly altered in the ISPs routing and firewall does not recognize it as a valid connection which is why your ftp connection slows down. To eliminate this problem you can use Secure FTP. To use Secure FTP, you must apply for SSH access. |
|
Where Can I Obtain an FTP Client? |
|
A. There are a few popular places to get a FTP program. Below are a few of the sites: |
|
How do I FTP to my addon domains without interfering with my main account. |
|
You can either log in as the addon domain or logon as the main account and put everything in the addon domain folder. |
|
Publish settings for Web Easy Professional (versions 5 & 6 tested) |
|
1. Go to the tools menu, click options, select Programs, under website publishing programs select default publish assistant and click ok to close the window. |
|
How do I connect and upload via ftp with Adobe GoLive? |
|
File Transfer - GoLive - Version 6.x - Connecting and Uploading |
|
I am loading my page through FTP but my connection drops before I can complete the transfer. |
|
This is a result of 1 of 3 things (in general) |
|
How do I upload my page to your server using FTP on a Mac? |
|
File Transfer - Fetch (mac) - Version 4.0.3 - Connecting and Uploading |
|
How do I create an FTP account? |
|
1. Login to your control panel http://yourdomain.com/cpanel/ |
|
How do I connect and upload via FTP with CuteFTP? |
|
File Transfer - CuteFTP - Version 4.x - Connecting and Uploading |
|
How do I set up Anonymous FTP? |
|
1. Login to your cpanel http://yourdomain.com/cpanel |
|
When uploading large files (65mb) the transfer just stops after a few megabytes and then the server times out and disconnects the connection. |
|
When uploading large files (65mb) the transfer just stops after a few megabytes and then the server times out and disconnects the connection. All other causes having been eliminated it appears there is some kind of flow control problem that causes the upload to stop - the server connection is not lost. |
|
Why am I Receiving a "Blocking Call Cancelled" Error in WS_FTP? |
|
The "blocking call cancelled" error is actually from within WS_FTP and your local computer. WS_FTP suggests the following solution if you receive one or more "Blocking call cancelled" messages and the file transfer is incomplete: |