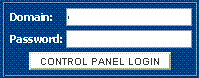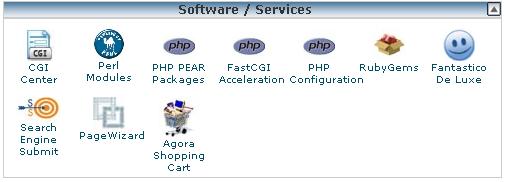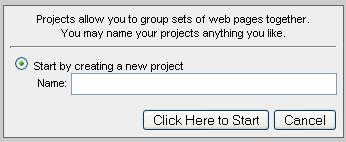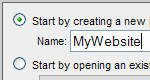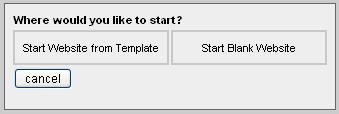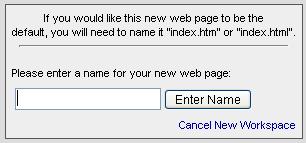The Web Hosting Guide
Infotx
Welcome to Infotx - Webmaster Guides and Resources.
Web hosting using Page Wizard.Page Wizard
|
Are there any browsers that are not compatible with PageWizard? |
|
Yes, AOL and Safari. If you are a Mac user, you can still use PageWizard if you use Internet Explorer, FireFox or Netscape for Mac. |
|
Getting started with SiteBuilder? |
|
PageWizard
Getting Started1. Log into your control panel. 2. Locate the "Software/Services" menu. 3. Locate and click on the "PageWizard" icon. 4. The "Project" window is the first thing you see when you start up the builder. 6. You will then be taken to the "Start" window: 7. Click the "Start Blank Website" button. Note:Your webserver requires that your Main/Home page always be title "index" |
|
How do I create thumbnails in PageWizard? |
|
To set up thumbnails in PageWizard: |
|
Can I import or use an existing website in the Page Wizard? |
|
As it is still in the beta (testing) stages, PageWizard currently does not support the import web site feature. |