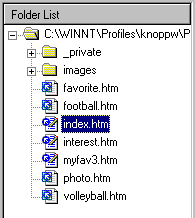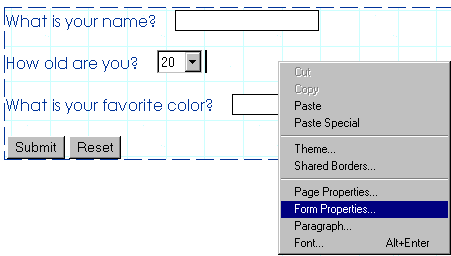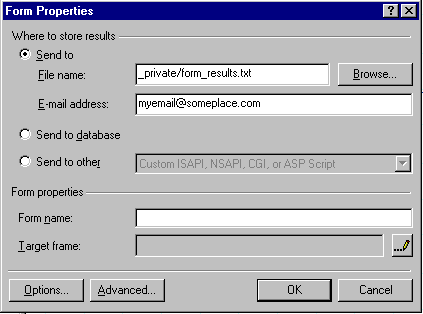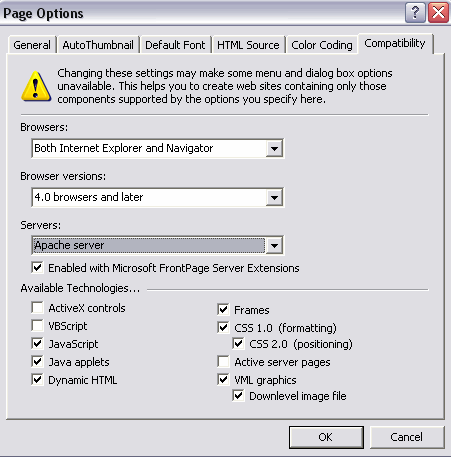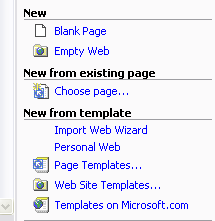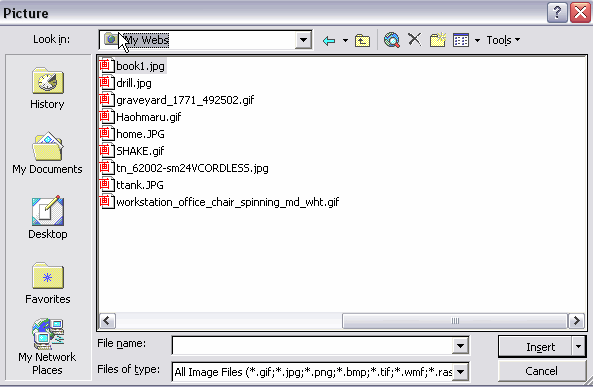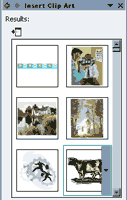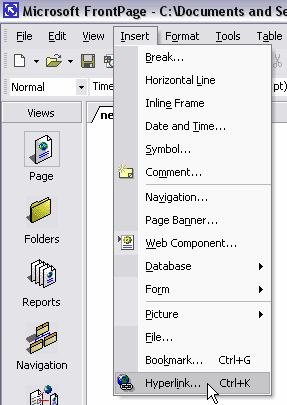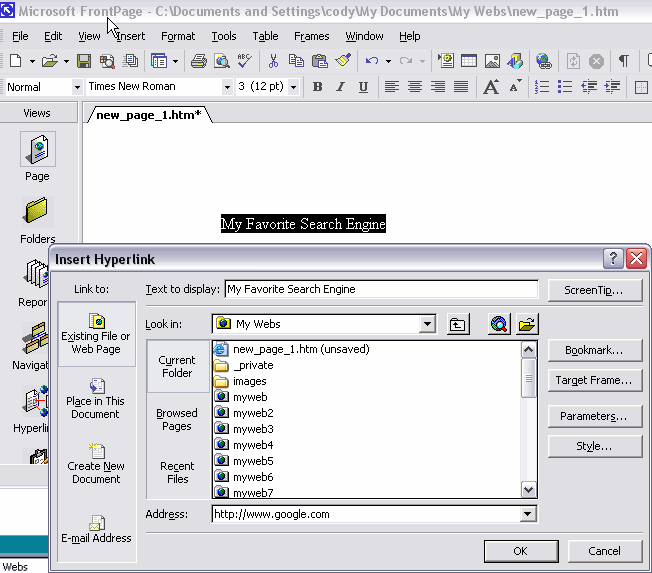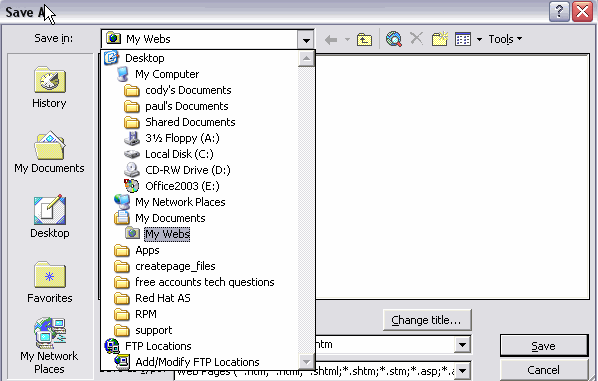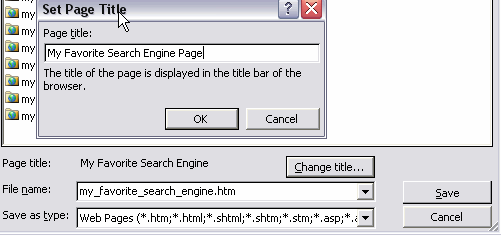The Web Hosting Guide
Infotx
Welcome to Infotx - Webmaster Guides and Resources.
Web hosting using Front Page.Front Page
|
Are there any limitations if I choose to publish my site with Frontpage? |
|
There are three primary areas of limitation when publishing with FrontPage which you will see error messages or run into problems with. |
|
Do hosting providers support Frontpage Extensions? |
|
Most hosting companies provide the ability for every account to activate FrontPage Extensions free of charge. Most hosting companies support the lastest version of FrontPage extensions which support FrontPage 2000, 2002, or 2003. |
|
How do I reinstall Frontpage themes to my website? |
|
Sometimes when your FrontPage extensions become corrupt, you will have to reapply your themes to your FrontPage site using the following steps: |
|
How do I upload with Frontpage? |
|
Uploading via Publish Web - Make sure if you are using FrontPage extensions to always publish via http |
|
Can I FTP to my account if I have Frontpage? |
|
Although most hosting companies provide FTP access to FrontPage accounts, it is not to be used to upload your pages to your account. If you use FTP to modify your site (html files, etc.), the FrontPage extensions may become corrupt. |
|
How Do I Password Protect a folder in Frontpage? |
|
Open your site live with FrontPage. For instructions on how to open your web site live, read "How do I open my web site 'live' in FrontPage?". |
|
What is the scope of Technical Support for Frontpage? |
|
Most hosting companies will configure your site for FrontPage by installing and maintaining server extensions. |
|
How do I install Frontpage Extensions on my website? |
|
You can turn on or reinstall FrontPage Extensions for your site by going to your control panel at http://yourdomain/cpanel. Once inside, click on 'FrontPage' and then 'Install Extensions'. |
|
Add accounts to Author or Admin any domain (addon or main) so that you do not have to disclose your cPanel username and password to someone who wants to work on your site. |
|
If you wish to add additional users for Frontpage to be able to login with, you will need to do this through the FPSE (Frontpage Server Extension) Administrator interface. In order to access the FPSE Admin, you simply need to use the following address (be sure to replace YOURDOMAINNAME.COM, with the domain you are wishing to grant access to). |
|
I'm not getting my Frontpage form information sent to my email address. |
|
By default, FrontPage places form results in your site's "_private" directory. You will have to change this information in your FrontPage form if you wish to have the results emailed to you. |
|
How do I download my Frontpage site to my computer? |
|
This process is also referred to as reverse-publish or remote publishing. It is the process of publishing a web site from a remote server to your local computer. The following steps show you how to use FrontPage 2000 to reverse publish your web site: |
|
How do I publish to my Addon Domains? |
|
When you create an addon domain you specify a directory to store the files in. This creates a subdomain that starts with that directory, for example if I created an addon to my main account yourname.com, and its called techsupport.com and I specified a directory called techsupport it would create a subdomain called techsupport.yourname.com. |
|
How do I create a Frontpage counter? |
|
Start FrontPage. |
|
How to create a webpage with Frontpage |
|
|||||
|
|
Why does the Frontpage 'file upload' component not work? |
|
The File Upload form will not work on the many hosting companies servers because all of many hosting companies servers operate on Apache Web Server rather than IIS (A windows based server which is the only type of Web server that currently supports this feature.) |
|
My FrontPage site doesn't display properly anymore. |
|
You need to reinstall your FrontPage extensions on your website. |
|
How do I import files into a Frontpage site? |
|
There are two ways to import files with a FrontPage site. |
|
An error is reported when installing Frontpage extentions about a file or folder not being there, allthough you are able to upload the file or find it on the server. |
|
The most common problem is that the Linux Servers are case sensitive whereas Microsoft products (Frontpage, Windows, etc) are not. Make sure that the file or folder you are getting an error about is the same case throughout. This should allow you to upload the theme and have the extentions find it. |
|
How do I synchronize my local files and my server files? |
|
Open your Front Page program and do the following: |